SQLite Maestro online Help
| Prev | Return to chapter overview | Next |
Databases and Database Profiles
SQLite Maestro allows you to manipulate databases by means of database profiles. Profile contains database connection settings and a set of options to automatize common manipulations with databases (a possibility to connect to the database at SQLite Maestro startup, login prompt before connection, etc.). To start working with databases in SQLite Maestro, you should create database profile(s) first.
SQLite Maestro supports transparent database encryption. You can use either SQLite Encryption Extension by Hwaci (if you have it) or a free wxSQLite3 library, which is already included into the SQLite Maestro installation package. The libraries are compatible with each other by API calls, but a database encrypted using one library cannot be read by another one.
To apply the database file encryption, follow the Manage encryption... link on the database node's popup menu at the Explorer tree as shown below. The action is available only for disconnected databases.
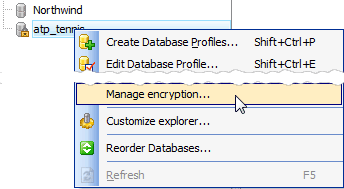
By default wxSQLite3 library with 128 bit AES encryption will be used. To use the power of SQLite Encryption Extension by Hwaci or another encryption library compatible with it by API calls, disable encryption first, than copy the library to the installation folder as sqlite3.dll and change encryption key in the Manage encryption window and enable encryption back.
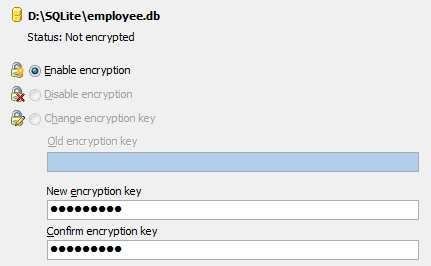
Use the following links for details:
Use for this purpose Create Database Wizard. In order to run the wizard you should either
or
Using Create Database Wizard set the Create profile after creating the database option to create a new profile and open the Database Profile Properties dialog after the database is created.
|
To edit a database:
|
In order to drop a database you should first select the database to drop in the explorer tree and establish connection (if you are not connected to the database yet), then either
or
and confirm dropping in the dialog window to complete the operation.
|
In SQLite Maestro database profiles are created within Create Database Profiles Wizard. In order to run the wizard you should either
or
Using Create Database Profiles Wizard set the necessary connection and authorization options and click the Ready button to complete the operation.
|
Database connection properties and profile options are edited within the Database Profile Properties dialog window. In order to open the dialog for the selected database profile you should either
or
|
In order to remove a database profile you should first select the database profile in the explorer tree, then either select the Database | Remove Database Profile main menu item, or use the Remove Database Profile item of the popup menu and confirm removing profile in the dialog window to complete the operation.
|
In order to connect to a database you should first select the database in the explorer tree, then either
or
|
In order to disconnect from a database you should first select the database in the explorer tree, then either
or
|




 Download
Download Buy
Buy