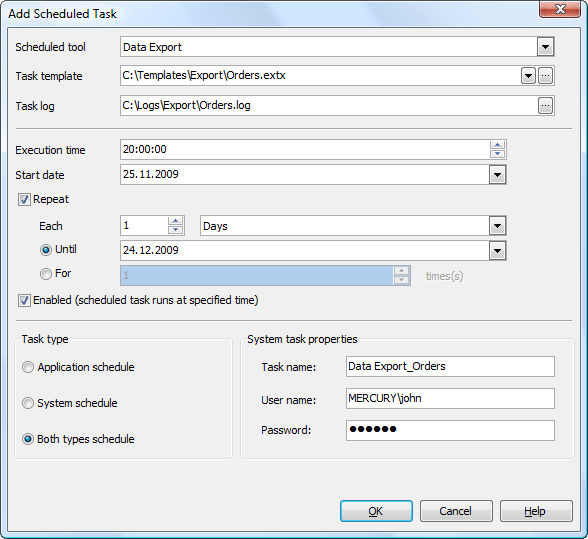SQLite Data Wizard online Help
| Prev | Table of Contents | Next |
Task Scheduler
SQLite Data Wizard allows you to schedule data manipulation tasks. To import/export data, generate ASP.NET scripts, or convert SQLite data and structure in background mode at a preset time, you need to:
| • | Create a template with a scenario of the process; |
| • | Add a new task to the Task Scheduler. |
Task Scheduler contains the list of scheduled tasks with the time and the result of the last task execution, and the time of the next one. To open the page, use Task Scheduler button at the Ribbon toolbar or the Show Task Scheduler link at the Home page.
To add a task to the scheduler, use the Add Task button at the Ribbon toolbar or open the Task Scheduler page and click Add Task at the Navigation bar or at the area's popup menu. The Add Scheduled Task window will appear. Fill the window fields and click OK.
Scheduled tool Select the wizard for the task execution from the drop-down list.
Specify the names of template and log files.
Set the time for the task to be executed. To execute the task minutely, hourly, daily, weekly or monthly, use the Each box and its drop-down list. To cease the task executing at a specified date or after a certain number of the process repetitions, use the Until and the For drop-down lists.
Select the Task type. Three options are available: Application schedule, System schedule and Both types schedule. An application scheduled task is executed by the SQLite Data Wizard Agent itself i.e. it requires a user logon while system tasks can be executed by the Windows scheduler service even without user logon.
|
To edit the selected task, use the Edit Task item of the Navigation bar or double click the task. The Edit Scheduled Task window will appear. The window parameters are similar as the parameters of the Add Scheduled Task window.
|
 Disabling/Enabling a scheduled task
Disabling/Enabling a scheduled task
To enable/disable scheduled tasks without deleting them, use corresponding links at the Navigation bar.
|
 Executing an existing scheduled task
Executing an existing scheduled task
If necessary, you can run the configured task any time, irrespective of the specified time. To execute the selected task, use the Execute task item of the popup menu or the Execute Task link of the Navigation bar |




 Download
Download Buy
Buy