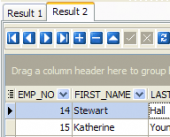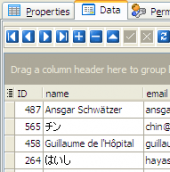ASA Code Factory online Help
| Prev | Return to chapter overview | Next |
Database Explorer
Database Explorer is the basic feature of ASA Code Factory which allows you to perform practically all necessary operations upon databases and their objects. The Database Explorer area occupies the left side of the ASA Code Factory main window. All the objects at the Explorer tree are grouped by kind and listed under the according SQL Anywhere database node.
To start working with a database you need to create its profile first. The conception of database profiles gives you an opportunity to connect to databases in one touch and work with the selected databases only.
Note: In case your databases have a large quantity of objects you can speed up the object search by typing first letters of the object name in the explorer area.
Note: Explorer options allow you to hide/display table subobjects, represent system objects in different color, etc.
The sections below describe each of these actions in detail.
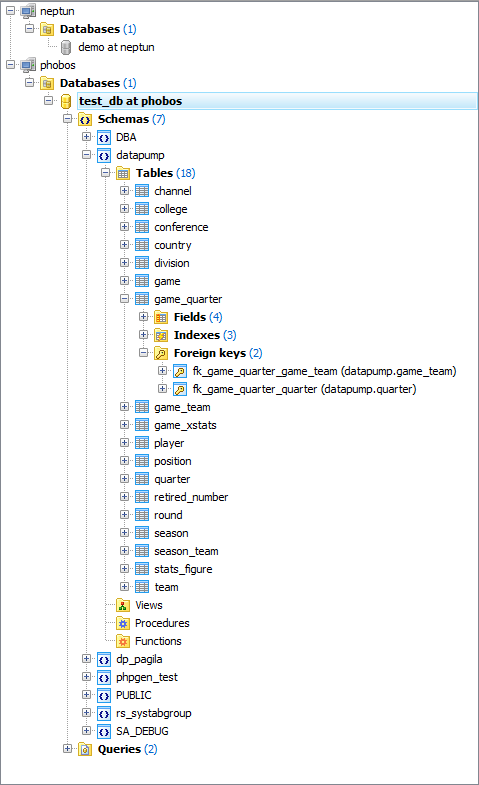
Operations upon database profiles in the Explorer Tree
Using popup menu of the Explorer area you can realize the following operations:
| • | create new database profiles (the Create Database Profiles... item); |
| • | rename currently selected database profile (the Rename Database Profile... item); |
| • | edit currently selected database profile (the Edit Database Profile... item); |
| • | reorder existing database profiles (the Reorder Databases...item of Databases node's popup menu or using drag-n-drop); |
| • | reorder servers (the Reorder Servers...item of a server's popup menu); |
| • | remove currently selected database profile from the explorer tree (the Remove Database Profile item); |
| • | remove all profiles of selected server (the Remove all Profiles item of Databases node's popup menu). |
In addition to these operations, Database Explorer gives you an ability to reorder existing profiles by performing drag-and-drop operations within the explorer tree.
How can I connect to a database?
You can establish connection to a database in Database Explorer by selecting the database profile and double-clicking it or pressing the Enter key (alternatively, you may use the Shift+Ctrl+C hot key combination). The same operation is also available through the Connect to Database item from the explorer popup menu, or through the Database | Connect to Database main menu item.
How can I disconnect from a database?
You can abort connection from a database in Database Explorer by selecting the database profile and pressing the Shift+Ctrl+D hot key combination. The same operation is also available through the Disconnect from Database item from the explorer popup menu, or through the Database | Disconnect from Database main menu item.
Operations upon database objects
Database Explorer allows you to perform the following operations with database objects using its popup menu (note that the popup menu contains object-specific items only when some database object is currently selected in the explorer tree):
| • | create a new database object (the Create New Object... item); |
| • | edit currently selected database object (using the Edit Object... item, pressing the Enter key or double-clicking the database object); |
| • | drop the selected object from the database (the Drop Object... item); |
| • | rename the selected database object (the Rename Object... item); |
| • | edit the database object properties (the Object properties ... item); |
| • | duplicate the selected object (the Duplicate Object... item). |
| • | run the Object Browser tool (the Browse ... item). |
Can I copy a database object from one database to another?
Database Explorer provides you with an ability of copying database objects from one database to another. To perform this operation, you should connect to both the source and the destination databases first. After the connection is established, simply drag and drop an object to copy from the source database to the corresponding node (Tables, Queries, etc.) of the destination database.
Note: You also can use the Edit | Copy and the Edit | Paste main menu items to copy/paste a database object using Windows clipboard (alternatively, you may use the Ctrl+C/Ctrl+V hot keys combinations respectively).
| Prev | Return to chapter overview | Next |




 Download
Download Buy
Buy