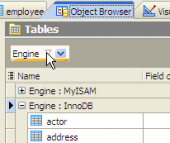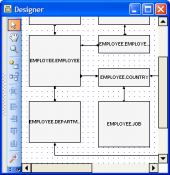SQL Maestro for MySQL online help
| Prev | Return to chapter overview | Next |
Schema Designer Toolbox
The toolbox is located on the left side of the Schema Designer's working area.
 Move
Move
The tool is intended for selection of diagram objects. Use the tool then click anywhere inside of the object. Double click opens the corresponding Object Editor.
To select multiple objects, use the tool then click and drag a selection rubber-band so that the rubber-band box encompasses the objects you want to select, and then release the mouse button.
To add objects to the list of already selected objects again, use the Move tool then click anywhere inside of the object holding the Shift button. To quick launch of the tool, use M shortcut.
 Use Create text box to add title and comments on your diagram. Click on the necessary place and double-click on the appeared box to enter a text. You can also tune up the text font, color and size with Text options of the box popup menu. To quick launch of the tool, use XX shortcut.
Use Create text box to add title and comments on your diagram. Click on the necessary place and double-click on the appeared box to enter a text. You can also tune up the text font, color and size with Text options of the box popup menu. To quick launch of the tool, use XX shortcut.
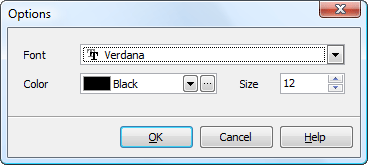
Moreover you can add notes and also links between them and diagram elements using  Create note and Create link to note links. To quick launch of the tools, use N and L shortcuts accordingly.
Create note and Create link to note links. To quick launch of the tools, use N and L shortcuts accordingly.
 Lock
Lock
The tool to locking/unlocking diagram objects. This feature prevents your diagram from unforeseen changes: when the diagram is locked, you can neither move/resize/delete existing objects nor add new ones.
 Hand tool moves a diagram within its window. To quick launch of the tool, use H shortcut.
Hand tool moves a diagram within its window. To quick launch of the tool, use H shortcut.
 Zoom magnifies and reduces the view of a diagram. To zoom out, hold the Alt key. To quick launch of the tool, use Z shortcut.
Zoom magnifies and reduces the view of a diagram. To zoom out, hold the Alt key. To quick launch of the tool, use Z shortcut.
There are also tools allowing to  Create table and
Create table and  Create relation directly from the Designer. To quick launch of the tool, use T and R shortcut.
Create relation directly from the Designer. To quick launch of the tool, use T and R shortcut.
Below you can find toolset for aligning the selected objects by left and right edges, by horizontal and vertical centers, tops and bottoms.
Click the Zoom in button in the options bar to magnify to the next preset percentage. When the image has reached its maximum magnification level, the command is dimmed.
Click the Zoom out button in the options bar to reduce to the previous preset percentage. When the image has reached its maximum reduction level, the command is dimmed.
Click the Zoom 1:1 button to display a diagram at 100%.
Pay attention to the Fit diagram function, that pick-up properly scaling factor to display your diagram fully. For your convenience the Fit selected, Fit height, and Fit width were added.
| Prev | Return to chapter overview | Next |





 Download
Download Buy
Buy