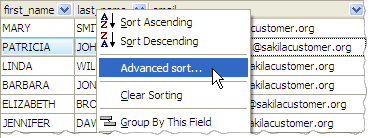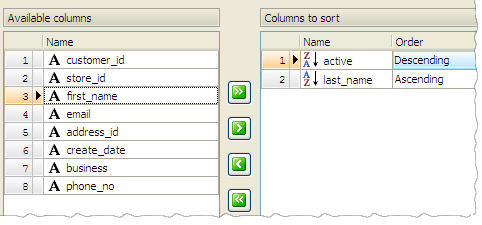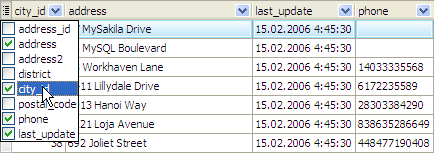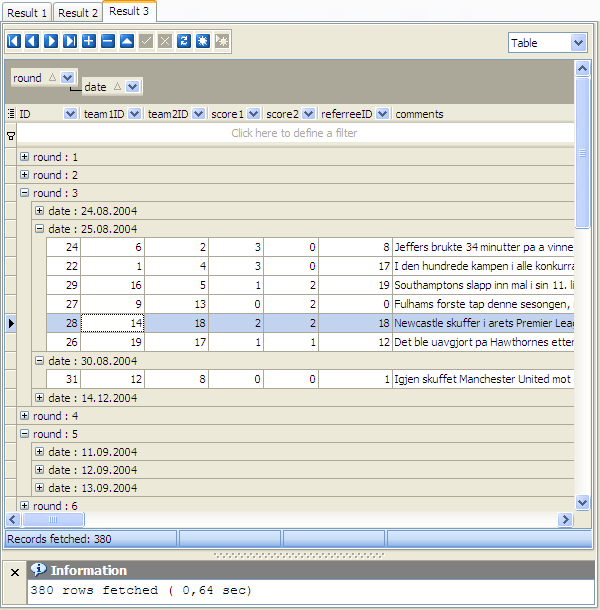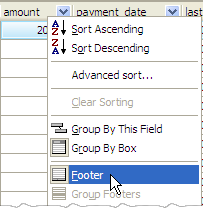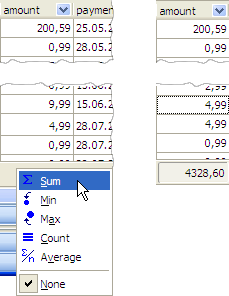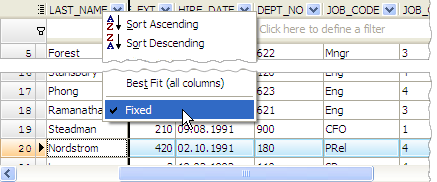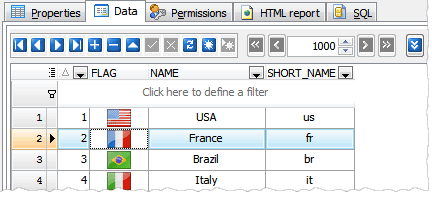Code Factory for MySQL online Help
| Prev | Return to chapter overview | Next |
Working with data grid
Our software offers two grid modes:
| • | the full grid mode is a fully functional data representation equipped with abilities to filter and to sort data; |
| • | the simple grid mode is provided for working with large number of records. For speed-up data fetching, filtering and sorting abilities are not enabled in this mode. The notification bar at the top of the grid (see the picture below) announces that the grid has been switched to the simple mode. |
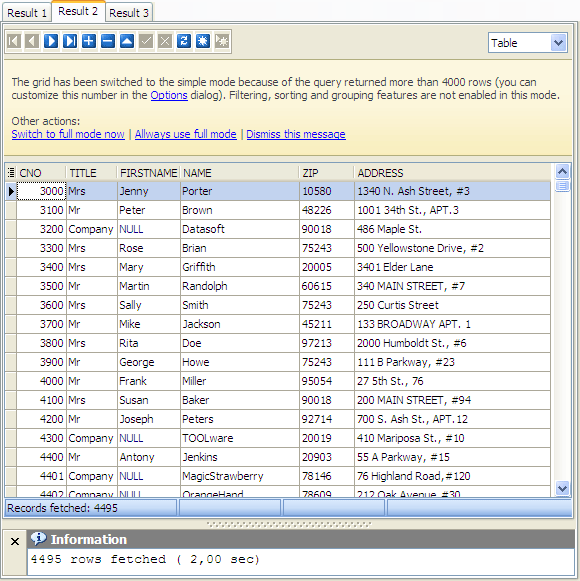
By default, the grid automatically switches to the simple mode for queries returning more than 5000 records (the number can be customized in the Options dialog).
The following abilities are not available in the simple grid mode:
Click the column caption to sort data by the values of this column. To select sort order (ascending or descending), use popup menu of the column caption.
To sort data on a combination of grid columns, use the Advanced sort... link of the popup menu of the grid's header. The Advanced sorting window will be shown.
Select there the columns you want to sort from the Available columns list in the order of priority. Specify the sort order if necessary and click OK.
To cancel the sorting order, press Ctrl and click on the sorted column caption. |
There are several ways to filter data represented in grid. See the corresponding topic to find out their descriptions. |
You can show/hide columns using a button in the left top corner of the grid. Just check/uncheck the column in the drop-down list.
|
To reorder columns, use drag-n-drop. |
You can group grid data by any of the columns by dragging the column header to the destination area. Now all the records are displayed as subnodes to the grouping row value as shown in the picture. To reverse grouping, just drag the column name from the upper area back.
|
To get a sum of column values, a min or a max value, an average column value or an amount of records, use Data Grid Footer. Select the Footer item at the grid caption's popup menu.
It will be shown at the bottom of the grid. The popup menu of the footer allows you to get an aggregate function result calculated with the corresponding column values.
For grouped data use Group Footers. |
The grid's header popup menu allows to align column data. Use the Alignment link and select the alignment type. |
You can fix grid columns to view them permanently when working with other grid data. To fix a column, choose the corresponding item from the grid's header popup menu.
|
There is also a possibility to display row numbers in grids. You can adjust the corresponding column to yours liking. |
It is possible to display images directly in the grid as on the picture below.
To enable/disable this view mode, open the Enable inline images window using the Manage inline images item of the column popup menu. The window options allow to set or change the image fitting and specify the row height. To add new images or change existing ones, use BLOB Editor (see below). |
To edit a BLOB field, double click the field, or use the corresponding popup menu item. There are also possibilities to export all BLOBs stored in the table column to files and import BLOBs from a directory to the table columns. In this case you need to set the Target directory, specify the template to be used for file names and the column BLOBs to be exported from (imported to). |




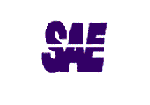
 Download
Download Buy
Buy