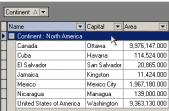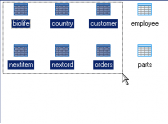MS SQL Maestro online Help
| Prev | Return to chapter overview | Next |
Editing login properties
Specify login options according to your needs. The detailed description is given below.
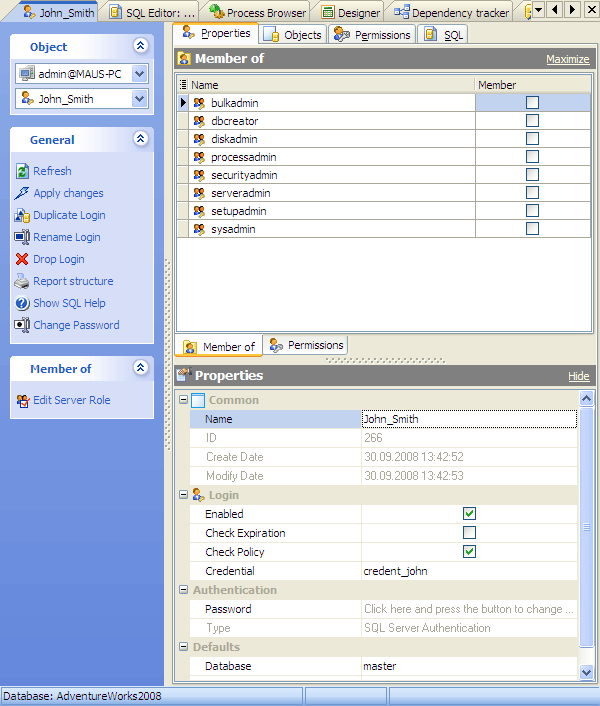
Name
Specify the name of the SQL Server login that is created.
Note: the name of the object must be unique among all the object names in the server. You can use any identifier that is allowed by Microsoft SQL server.
Create Date
Displays the date when the login was created.
Modify Date
Displays the date when the login was last modified.
 Enabled (in Microsoft SQL 2005)
Enabled (in Microsoft SQL 2005)
If checked, this login is enabled.
 Check Expiration (in Microsoft SQL 2005)
Check Expiration (in Microsoft SQL 2005)
This field appears when SQL Server Authentication type is selected. Specifies whether password expiration policy should be enforced on this login.
 Check Policy (in Microsoft SQL 2005)
Check Policy (in Microsoft SQL 2005)
This field appears when SQL Server Authentication type is selected. Applies to SQL Server logins only. Specify that the Windows password policies of the computer on which SQL Server is running should be enforced on this login.
Credential (since Microsoft SQL 2005)
The name of a credential to be mapped to the new SQL Server login. The credential must already exist in the server.
Database
Specify the default database to be assigned to the login. The default database is set to MASTER.
Language
Specify the default language to be assigned to the login. The default language is set to the current default language of the server. If the default language of the server is changed in the future, the default language of the login will remain unchanged.
Type
Specify the type of login authentication. Possible types of authentication are Windows, SQL Server, Certificate and Asymmetric Key.
Domain
This field is available when the Windows Authentication login type is selected. Specify the Windows domain.
Security Access (up to Microsoft SQL 2005)
You can change the value of this field only if the Windows Authentication login type is selected. If Deny access value is selected, the login is disabled.
Password
Applies to SQL Server logins only. Specify the password for the login that is being created. This value may be supplied already hashed when creating SQL Server logins. Pre-hashed passwords cannot be used when creating Windows logins.
 Hashed (in Microsoft SQL 2005)
Hashed (in Microsoft SQL 2005)
Applies to SQL Server logins only. Specify whether the password entered after the PASSWORD argument is already hashed. If this option is not checked, the string entered as password will be hashed prior to being stored in the database.
 Must Change (in Microsoft SQL 2005)
Must Change (in Microsoft SQL 2005)
Applies to SQL Server logins only. If this option is included, SQL Server will prompt the user for a new password the first time the new login is used.
Certificate (in Microsoft SQL 2005)
Available only when the Certificate authentication type selected. Specify the name of a certificate to be associated with this login. This certificate must already exist in the master database.
Asymmetric Key (since Microsoft SQL 2005)
This field is visible only when the Asymmetric key authentication type is selected. Specify the name of an asymmetric key to be associated with this login. This key must already exist in the master database.
Server Roles
Define server roles for the login. See Server Roles for details.
Server permissions
Define actions allowed for the login.
To apply the changes, select the Apply Changes item in the Navigation bar or use Ctrl+F9 or Ctrl+F7 shortcut keys.
It is also possible to modify object properties without opening the object editor: use the Object Properties item of the popup menu of the selected object from the explorer tree.
| Prev | Return to chapter overview | Next |





 Download
Download Buy
Buy