MS SQL Maestro online Help
Files
Microsoft SQL Server maps a database over a set of operating system files. Data and log information are never mixed in the same file, and individual files are used only by one database.
New files are created within the File Editor dialog window. In order to open the dialog you should either
| • | select the Object | Create Database Object... main menu item; |
| • | select the File icon in the Create Database Object dialog |
or
| • | select the Files list or any object from that list in the explorer tree; |
| • | select the Create New File... item from the popup menu |
or
| • | open the database in Database Editor and the Files tab there; |
| • | press the Insert key or select the Create New File... item from the popup menu (alternatively, you may use the corresponding link of the Navigation Bar). |
To create a new file with the same properties as one of the existing files has:
| • | select the Object | Duplicate Database Object... main menu item; |
| • | follow the instructions of Duplicate Object Wizard. |
|
Files can be edited within File Editor. In order to run the editor you should either
| • | select the file for editing in the explorer tree (type the first letters of the file name for quick search); |
| • | select the Edit File ... item from the popup menu |
or
| • | open the database in Database Editor and the Files tab there; |
| • | select the file to edit; |
| • | press the Enter key or select the Edit File item from the popup menu (alternatively, you may use the corresponding link of the Navigation Bar). |
You can change the name of the file using the Rename File dialog. To open the dialog you should either
| • | select the file to rename in the explorer tree; |
| • | select the Rename File item from the popup menu |
or
| • | open the database in Database Editor and the Files tab there; |
| • | select the file to rename; |
| • | select the Rename File item from the popup menu (alternatively, you may use the corresponding link of the Navigation Bar). |
|
To drop a file:
| • | select the file to drop in the explorer tree; |
| • | select the Drop File item from the popup menu |
or
| • | open the database in Database Editor and the Files tab there; |
| • | select the file to drop; |
| • | press the Delete key or select the Drop File item from the popup menu (alternatively, you may use the corresponding link of the Navigation Bar) |
and confirm dropping in the dialog window.
|
Files are created and edited within the File Editor window.
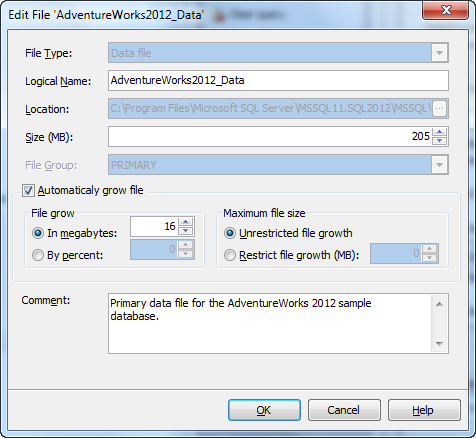
File Type
Specifies the file type.
File Name
The field contains the logical name used in SQL Server when referencing the file.
Location
Displays the operating system (physical) file name.
Size
Indicates the file size.
File Group
Specifies the filegroup to which the specified file is added.
File grow
Stands for the automatic growth increment of the file. The FILEGROWTH setting for a file cannot exceed the MAXSIZE setting.
Maximum file size
Specifies the maximum file size to which the file can grow.
Comment
The box allows you to set optional text to describe the file.
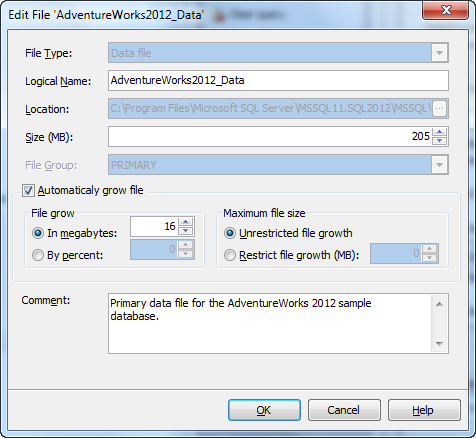





 Download
Download Buy
Buy