MS SQL Maestro online Help
| Prev | Return to chapter overview | Next |
Fields
Table columns are created and edited within the Field Editor.
To add a new table column, you should either:
or
or
|
Table fields are edited within the Field Editor dialog window. In order to open the dialog you should either
or
You can change the name of the field using the Rename Field dialog. To open the dialog you should either
or
|
To drop the table field:
or
and confirm dropping in the dialog window.
|
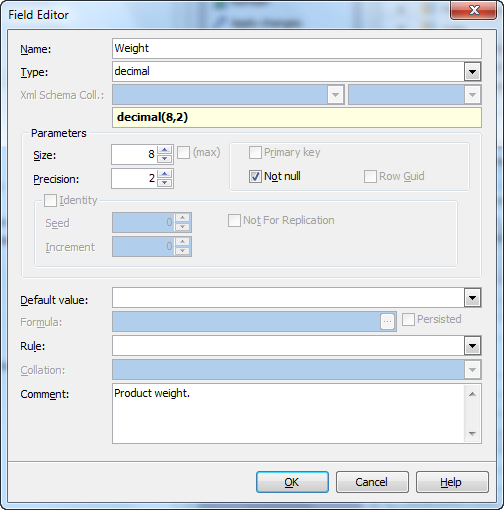
To specify the Data Type, select it from the drop-down list.
Note: the name of the object must be unique among all the object names in the table. You can use any identifier that is allowed by Microsoft SQL server.
XML schema collection
Used only in case xml is selected as Type. Applies only to the XML data type for associating an XML schema collection with the type. Before using you are to create the schema in the database first.
See also: XML schema collection
Content|Document
Denotes that each instance of the xml data type can contain multiple top-level elements (for Content) or only one top-level element (for Document).
Parameters
Use the Size edit box to define the length of the field value for integer, float, char and other data types and use Precision to define the precision of the field value, e.g. for float data type.
The max value applies only to the varchar, nvarchar, and varbinary data types for storing 2^31 bytes of character and binary data, and 2^30 bytes of Unicode data.
Field flags
 Not Null
Not Null
Forbids the NULL values for the field.
 Unique
Unique
Includes the field into the unique key (index).
 Primary Key
Primary Key
With this option checked the field becomes the only field with a primary key. If you check this field, you will not be able to set this attribute for any other field in the table. Hence if you want to create a compound primary key, do not check this field but create a primary key through the Indexes tab of Table Editor or the appropriate step of Create Table Wizard.
 Row Guid
Row Guid
Indicates that the new column is a row GUID column.
Formula
Represents an expression that defines the value of a computed column. A computed column is a virtual column that is not physically stored in the table unless the column is checked Persisted.
Rule
Binds the rule to a column data type. The rule is to be created in the database beforehand.
See also: Rules
Default value
Within the box you can assign a default value for the field column. The action is optional. If the default value was specified during the new row created and no values is specified for some of the columns, the columns will be filled with their respective default values.
The Comment box allows you to set optional text describing the field.
Check the Identity option to indicate that the new column is an identity column.
Seed
Defines the value used for the very first row loaded into the table.
Increment
Defines the incremental value added to the identity value of the previous row loaded.
Not For Replication
If checked, values are not incremented in identity columns when replication agents perform inserts.





 Download
Download Buy
Buy