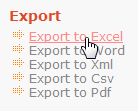MaxDB PHP Generator online Help
| Prev | Return to chapter overview | Next |
Upload image to folder
This control allows users to upload external images. For images stored in the database, use the Image Upload control.
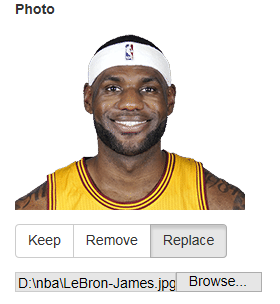
Max width
Use this property to restrict the maximum width of the editor (this means that in any screen resolution editor's width will be less or equal then the property value). Can be specified in any units supported by web browsers e.g. 300px, 25em, 50%, etc.
Acceptable file types
The value of this property defines which file types are displayed in the dialog invoked by pressing the Choose File button. The drop down list contains pre-defined values for some common cases.
Use file size limitation
To restrict the size of uploaded files, check this option and specify the maximum allowed file size in kilobytes.
Folder to upload
Use this field to specify the folder to be used to store the uploaded files.
Check the Generate random file name option to save uploaded files with random names or specify the File name template to be used for file name generation.
Store file name only
Defines whether the full file path (e.g. external_data/uploaded_files/filename.ext) or only file name (e.g. filename.ext) is stored in the database after the uploading.
Replace file if exists
This option allows you to set whether the uploaded file will be saved or ignored in case a file with the same name already exists in the folder to upload.
Enable the Generate thumbnail option to save reduced-size versions of the uploaded files along with these files. By default thumbnails are saved in the same folder where full size images are saved. The names of thumbnails are 'field name'_'uploaded_file_name'. You can also specify another Folder to upload and File name template.
To set the size of thumbnails, select Resize type (Fit by width, Fit by height) and specify the height or width correspondingly.
Inline styles
Use this field to set formatting options to be used inside the style attribute of the element. For example, to set the font color and the background color for a control, place the following string to Inline styles:
color: red; background-color: yellow;
Custom attributes
This property allows you to add simple metadata to individual elements, largely for the purpose of providing information to make JavaScript functions easier. Such attributes can be later handled in client-side events. For example, to add several custom attributes to an editor, enter the following string into the Custom attributes edit box:
data-city="Boston" data-lang="js" data-food="Bacon"
It is recommended to prefix all custom attributes with data- to keep the result document compatible with the HTML5 requirements.
See also: Image Upload, Image (view column)
| Prev | Return to chapter overview | Next |




 Download
Download Buy
Buy