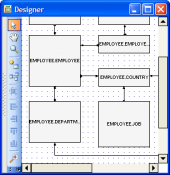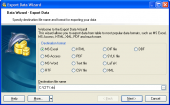MaxDB Maestro online Help
How to edit an existing MaxDB table?
Editing Tables
Tables can be edited within Table Editor. In order to run the editor you should either
| • | select the table for editing in the explorer tree (type the first letters of the table name for quick search); |
| • | select the Edit Table... item from the popup menu |
or
| • | open and the Tables tab there; |
| • | select the table to edit; |
| • | press the Enter key or select the Edit Table item from the popup menu (alternatively, you may use the corresponding link of the Navigation Bar). |
You can also view and edit table properties without launching Table Editor:
| • | select the table for editing in the explorer tree (type the first letters of the table name for quick search); |
| • | select the Table Properties... item from the popup menu; |
| • | edit table properties within the Table Properties dialog. |
You can change the name of the table using the Rename Table dialog. To open the dialog you should either
| • | select the table to rename in the explorer tree; |
| • | select the Rename Table item from the popup menu |
or
| • | open and the Tables tab there; |
| • | select the table to rename; |
| • | select the Rename Table item from the popup menu (alternatively, you may use the corresponding link of the Navigation Bar).
|




 Download
Download Buy
Buy