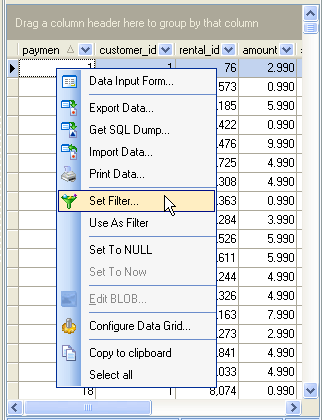MaxDB Maestro online Help
| Prev | Return to chapter overview | Next |
Data filtering
MaxDB Maestro support filtering records by the following methods:
 Filter by a column value
Filter by a column value
Select the Use as Filter item from the field popup menu to filter records by the current column value. |
 Filter by several column values
Filter by several column values
Use the drop-down button in the column caption area to filter records by the selected column value(s) or enter the filter condition directly in the filter row. |
Invoke simple filter dialog using the Custom item of the column caption area drop-down list. Select a logical operator for checking the column values (like "is less than", "is greater than", etc.) and set the value to be checked by this operator in the next box; then set the second condition if necessary in the following way and set the relation between these two conditions, whether both of them should be matched or just one of them; use the '_' character to represent any single symbol in the condition and the '%' character to represent any series of symbols in the condition. |
To filter data according to more difficult custom conditions, use the Filter Builder dialog. To invoke the dialog, use the Set Filter link of popup menu or click the Customize button on the Filter panel. This panel is visible if any filtering is already applied to the grid (you can use column header menu or grid menu for quick filtering).
The dialog also allows to save filter criteria to an external file for future use. |
After you set a filter, the filtering panel becomes visible at the top/bottom of the grid where you can see the active filtering condition and easily enable or disable it by clicking the check box on the left. To customize the filtering process, use filter options.
The Copy current filter as SQL condition to clipboard feature is useful in case the same compound filter is applied several times. Just once apply the filter, copy to clipboard as SQL condition, paste to SQL Editor and save as a query. You can also use Generate query link on the Navigation bar.
See also: Data View, Table Editor, SQL Editor, Visual Query Builder




 Download
Download Buy
Buy