Firebird Maestro online Help
| Prev | Return to chapter overview | Next |
Fields
Table columns are created and edited within the Field Editor.
To add a new table column, you should either:
or
or
|
Table fields are edited within the Field Editor dialog window. In order to open the dialog you should either
or
You can change the name of the field using the Rename Field dialog. To open the dialog you should either
or
|
To drop the table field:
or
and confirm dropping in the dialog window.
|
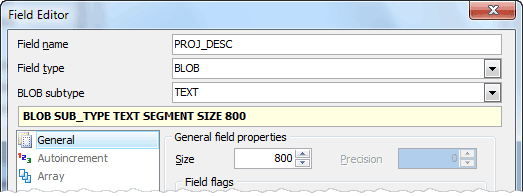
To specify the Data Type, select it from the drop-down list.
Note: the name of the object must be unique among all the object names in the table. You can use any identifier that is allowed by Firebird server.
Subtype
Specify subtype for BLOB. The subtypes are used to categorize the data type when defining BLOBs. A subtype is a positive or negative numerical value, which indicates the type of BLOB data. The following subtypes are predefined in InterBase/Firebird:
0: Standard blob, non-specified binary data;
1: Text blob, e.g. memo fields;
Text: Alternative for defining subtype 1;
Positive value: Reserved for InterBase;
Negative value: User-defined blob subtypes.
Segment size
A BLOB segment size can be defined to increase the performance when inputting and outputting blob data.
Using the menu to the left from the Field Editor window you can specify different field properties.




 Download
Download Buy
Buy