DB2 Maestro online Help
Tables
DB2 Maestro allows you to manipulate tables with easy: add new tables to the database, modify existing ones, browse table options and data. The sections below describe each of these actions in detail.
New tables are created within Create Table Wizard. In order to run the wizard you should either
| • | select the Object | Create Database Object... main menu item; |
| • | select the Table icon in the Create Database Object dialog |
or
| • | select the Tables list or any object from that list in the explorer tree; |
| • | select the Create New Table... item from the popup menu. |
To create a new table with the same properties as one of the existing tables has:
| • | select the Object | Duplicate Database Object... main menu item; |
| • | follow the instructions of Duplicate Object Wizard. |
|
Tables can be edited within Table Editor. In order to run the editor you should either
| • | select the table for editing in the explorer tree (type the first letters of the table name for quick search); |
| • | select the Edit Table... item from the popup menu |
or
| • | open Schema (Database) Editor and the Tables tab there; |
| • | select the table to edit; |
| • | press the Enter key or select the Edit Table item from the popup menu (alternatively, you may use the corresponding link of the Navigation Bar). |
You can also view and edit table properties without launching Table Editor:
| • | select the table for editing in the explorer tree (type the first letters of the table name for quick search); |
| • | select the Table Properties... item from the popup menu; |
| • | edit table properties within the Table Properties dialog. |
You can change the name of the table using the Rename Table dialog. To open the dialog you should either
| • | select the table to rename in the explorer tree; |
| • | select the Rename Table item from the popup menu |
or
| • | open Schema (Database) Editor and the Tables tab there; |
| • | select the table to rename; |
| • | select the Rename Table item from the popup menu (alternatively, you may use the corresponding link of the Navigation Bar). |
|
To drop a table:
| • | select the table to drop in the explorer tree; |
| • | select the Drop Table item from the popup menu |
or
| • | open Schema (Database) Editor and the Tables tab there; |
| • | select the table to drop; |
| • | press the Delete key or select the Drop Table item from the popup menu (alternatively, you may use the corresponding link of the Navigation Bar) |
and confirm dropping in the dialog window.
|
Table Editor allows you to work with table data including master-detail views, generate simple SQL statements, CRUD procedures to work with this table, and split the table into two separate tables.




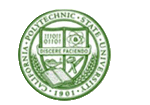
 Download
Download Buy
Buy