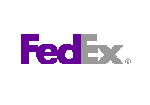Code Factories are updated to version 13.9
Sep 20, 2013
| Prev | Next |
SQL Maestro Group is happy to announce the release of Code Factory 13.9, a premier GUI tool for managing SQL queries and scripts. There are versions for MySQL, MS SQL Server, PostgreSQL, Oracle, SQLite, Firebird, DB2, SQL Anywhere and MaxDB.
Please consider the list of new features implemented in this version since the last official release:
DBMS-related features:
-
Support for keyboard interactive SSH authentication has been implemented. This method provides for a multiple challenge-response dialog with the user in which the server sends a text query to the user, the user types in a response, and this process can repeat any number of times to ensure that the client is a human.
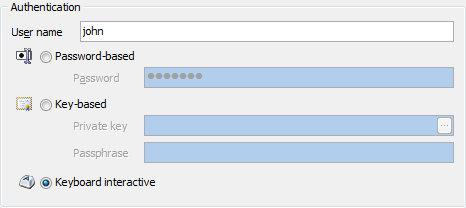 Picture 1. SSH Options: keyboard interactive authentication
Picture 1. SSH Options: keyboard interactive authentication
-
Get SQL Dump wizard has been significantly updated:
- Now it is possible to rename output columns in the result SQL script. To set a new target column name, enter a value to the Target column in the grid at the first step of the wizard.
-
You can also change the order of output columns using the appropriate commands of the popup menu or Ctrl+Up and Ctrl+Down shortcuts.
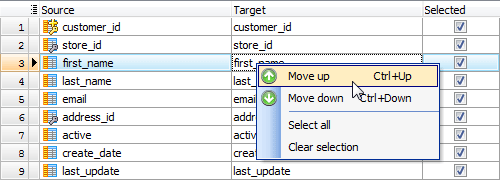 Picture 2. SQL Dump: target column order
Picture 2. SQL Dump: target column order
-
Starting with this version it is possible to specify the SQL syntax the result script to be written on. This feature allows you to restore the dump contents to a table in a different database server such as PostgreSQL, SQL Server, Oracle, Firebird, or SQLite.
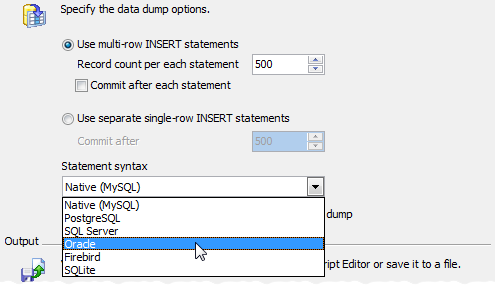 Picture 3. SQL Dump: setting SQL syntax
Picture 3. SQL Dump: setting SQL syntax
- Starting with this version our software automatically checks the database connection physical status and displays the notification window if the connection is broken. This window allows you either to reconnect or to close the connection.
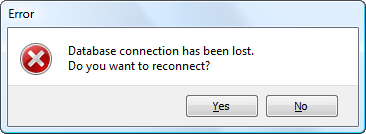 Picture 4. Disconnect notification
Picture 4. Disconnect notification
Interface improvements:
- The Start Page has been redesigned in order to provide quick access to recently connected database profiles and display the latest company news.
-
SQL Editor features:
- Now on executing several statements from a single editor tab (did you know about such a possibility?), the corresponding result tab is marked with an appropriate image.
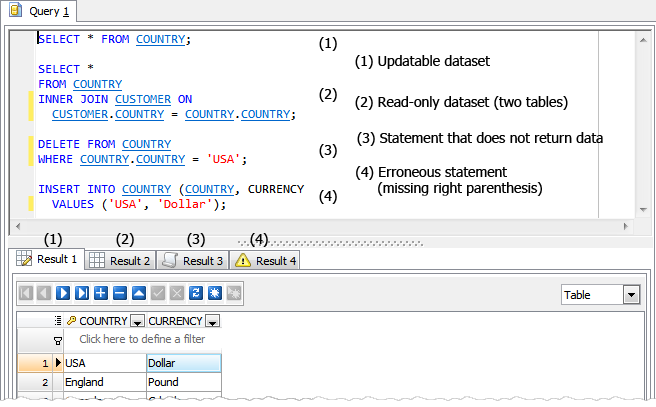 Picture 5. SQL Editor result tabs images
Picture 5. SQL Editor result tabs images -
Starting from this version you can copy the selected text from any editor to Clipboard as a ready-to-use string written in one of the following programming languages: C#, C++, Delphi (Object Pascal), and Java. This feature is accessible in the Export section of the editor area popup menu.
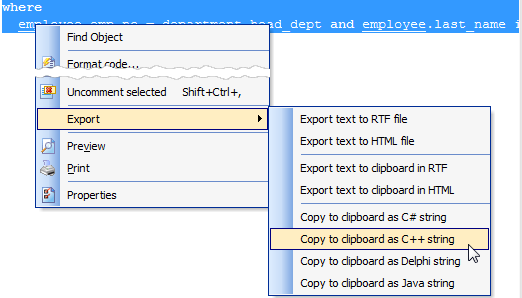 Picture 6. SQL Editor: copy selected text as a string written in programming language
Picture 6. SQL Editor: copy selected text as a string written in programming language -
Now when entering a function or stored procedure call, a function parameter hint box can be displayed detailing the types of parameters that should be entered within the parentheses of the function call. To get the hint box displayed, place your cursor between the parentheses of the function call and press Ctrl+Shift+Space.
 Picture 7. The function parameter hint box
Picture 7. The function parameter hint box -
From now on you can use shortcuts based on the F5 key to execute your queries in various ways (this is to ease life of Visual Studio users). The complete list of new shortcuts is as follows:
Of course the same actions are still available through F9 and F8 shortcuts. For example, you can use Alt+F8 to execute the selected text or Ctrl+F9 to execute the statement at the cursor position.F5 Execute the whole query Alt+F5 Execute only selected text Shift+F5 Execute the query as SQL script (no dataset is returned). The reason of implementing this mode is that it is slightly optimized to execute statements that do not return data such as INSERT or CREATE TABLE. Ctrl+F5 Execute the statement at the cursor position. 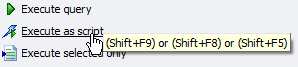 Picture 8. SQL Editor Shortcuts
Picture 8. SQL Editor Shortcuts
- Now on executing several statements from a single editor tab (did you know about such a possibility?), the corresponding result tab is marked with an appropriate image.
- The performance of SQL Script Editor has been significantly increased especially on large script editing. In addition to this the name of the file loaded to the editor area is now displayed at the right bottom corner of the window.
-
Script Runner has been slightly changed in appearance and performance:
- Now the name of the database the script to be run on is displayed at the top of the window, the name of the script file may be quoted, and the script files in the UTF-8 encoding may optionally start with a byte order mark.
- Starting with this version it's possible to execute archived scripts directly from .zip files. The tool unpacks zip archives to temporary files by itself for further executing.
- The possibility of working with script files with different encodings has been implemented. Now you can specify the file encoding for the most correct script execution.
-
Database Explorer: now it is possible to assign a custom color to a certain database profile. For example, you can mark development and production databases in different colors in order to prevent casual metadata or data changes in the production. The desired color can be selected at the Options tab in the Edit Database Profile dialog.
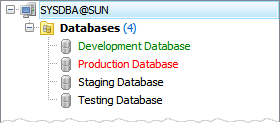 Picture 9. Colored profiles in the explorer tree
Picture 9. Colored profiles in the explorer tree -
Hints for foreign key columns now include the name of the parent table.
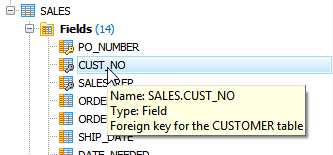 Picture 10. Foreign key column hint
Picture 10. Foreign key column hint -
Data Grid features:
-
Now it is possible to display images directly in the grid. To enable/disable this view mode or change the image fitting, use the Manage inline images item of the column popup menu.
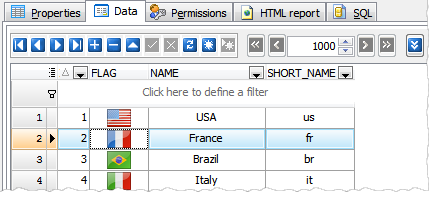 Picture 11. Data Grid: inline images
Picture 11. Data Grid: inline images -
Data Input Form has been significantly improved. Now it simplifies the input of data with lookup menus for columns linked by a foreign key with another table and a calculator for numeric columns.
The form can be invoked now with Ctrl+Alt+D shortcut.
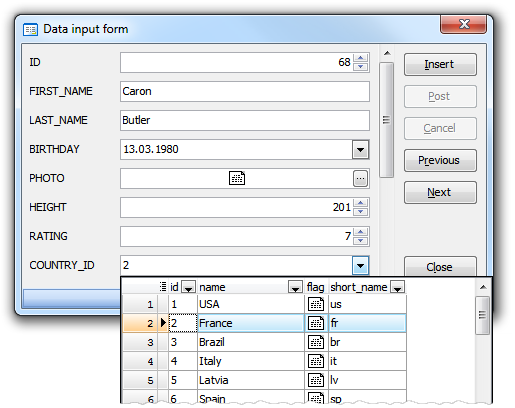 Picture 12. Data Input Form
Picture 12. Data Input Form -
Multi-column lookup editors become available. Such editors modify values of several columns in the record simultaneously in order to guarantee referential integrity.
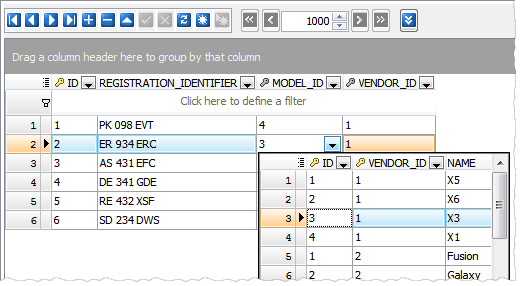 Picture 13. Multi-column lookup editor
Picture 13. Multi-column lookup editor -
Now the headers of key, autoincrement, key autoincrement, and foreign key columns are marked with the 'gold key', 'plus', 'gold key&plus', and 'silver key' images accordingly as well as the headers of required columns are marked with a red asterisk. The existence of any column marked with a gold key in the dataset means that you can modify/delete the records of this dataset without risk of updating/deleting several records at a time.
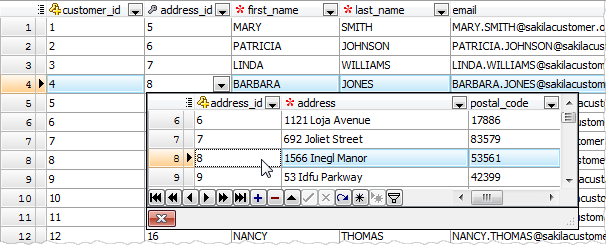 Picture 14. Key columns in the data grid
Picture 14. Key columns in the data grid
-
Now it is possible to display images directly in the grid. To enable/disable this view mode or change the image fitting, use the Manage inline images item of the column popup menu.
- Data Import features:
- From now on it is possible to import data from CSV files that contain multi-line strings.
- A possibility of setting the correspondence between source and target columns by column name has been implemented (previous versions allow you to set such a correspondence only by column index).
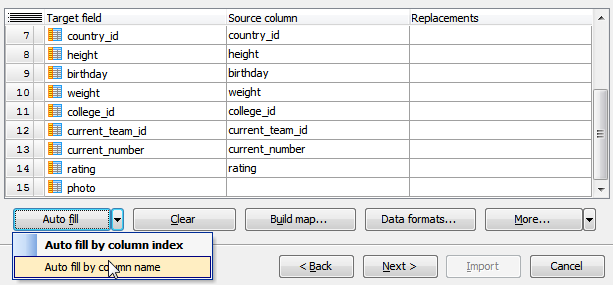 Picture 15. Setting column correspondence
Picture 15. Setting column correspondence -
Starting with this version it's possible to import data from several files at a time. To import data from multiple files with the same structure, set the mask of the file names to the corresponding field. To see the list of matching files, use with the button on the right.
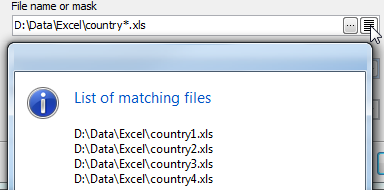 Picture 16. Import data from multiple files
Picture 16. Import data from multiple files - Now each time you start the wizard to import data to a table it stores all the options as them were set on the previous session of working with this table.
-
The progress windows are redesigned in the modern style and become more informative.
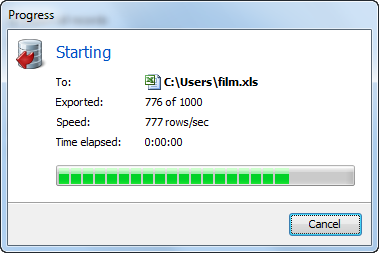 Picture 17. Setting column correspondence
Picture 17. Setting column correspondence - Data Export:
-
Support for Json file format has been implemented.
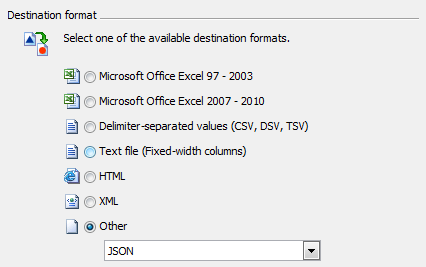 Picture 18. Data Export to JSON
Picture 18. Data Export to JSON - Now it is possible to specify decimal and thousand separators for the generated files (when applicable).
-
Support for Json file format has been implemented.
In addition to this, several bugs have been fixed and some other minor improvements and corrections have been made. For more information about a specific tool see the appropriate page:
|
|
Code Factory for MySQL |
|
PostgreSQL Code Factory |
|
|
MS SQL Code Factory |
|
Oracle Code Factory |
|
|
Firebird Code Factory |
|
SQLite Code Factory |
|
|
DB2 Code Factory |
|
MaxDB Code Factory |
|
|
ASA Code Factory |
| Prev | Next |