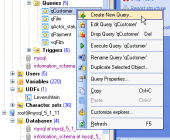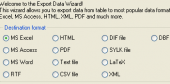SQL Maestro for MySQL online help
| Prev | Return to chapter overview | Next |
Viewing Function results
Function Editor provides an opportunity to execute current routine by opening the Results tab, by clicking the Execute item of the Navigation Bar, or by pressing the F9 key.
If the Function has parameters, SQL Maestro for MySQL will ask you to specify the values for these parameters in the Input parameters dialog which appears before the procedure execution. Input parameters dialog allows you to specify the values for all input parameters. After changes are made, click the OK button to execute the Function, or the Cancel button to abort the execution.
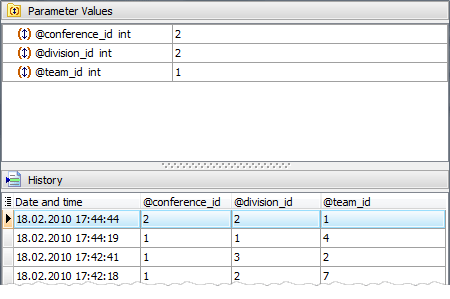
SQL Maestro for MySQL supports Parameter History. Values that have been set previously as the routine parameters are represented in the History tab of the Input Parameter dialog with a date and time of their last using. Double click a necessary set of values to set them as the routine parameters. You can manage the Parameter History with Delete history item and Clear history links.
The result of the successfully executed routine can be found within the Results tab of Function Editor.
Note: If any unsaved changes are applied to the routine being currently edited, the execution of the routine is impossible until changes are saved by the Compile procedure item of the Navigation Bar.
| Prev | Return to chapter overview | Next |





 Download
Download Buy
Buy