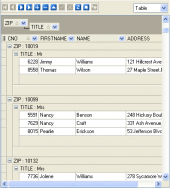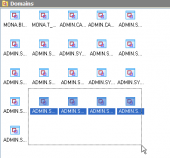MaxDB Maestro online Help
| Prev | Return to chapter overview | Next |
Viewing schema properties
The Properties tab allows you to view the general schema options.
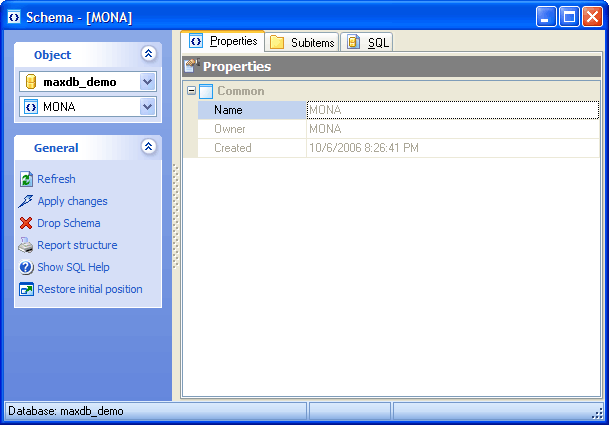
Subitems
The most effective way to manage all the schema subobjects is to use the corresponding tabs within Schema Editor. Each tab contains handy grids and is intended for managing some schema objects (e.g. tables, views, functions, etc.). Use the grid’s popup menu to create new, edit or drop the selected schema object. With the help of the popup menu you can also create copies of objects.
The grid allows you to operate on several objects at a time. For this you have to select schema objects with the Shift or the Ctrl key pressed. After a group of objects is selected you can operate on it, e.g. delete several objects at once, as if it were a single object.
Use the corresponding object editors for profound work with selected schema objects.
Name
Here you can the schema name. The name of the schema must be unique among all the schema names in the database.
Owner
This field allows you to view the schema owner.By default, only the owner of an object can perform various operations with the object. In order to allow other users to operate it, privileges must be granted. (However, users that have the superuser attribute can always access any object.)
Created
The tab also represents a date the schema was created
To apply the changes, select the Apply Changes item in the Navigation bar or use Ctrl+F9 or Ctrl+F7 shortcut keys.
It is also possible to modify object properties without opening the object editor: use the Object Properties item of the popup menu of the selected object from the explorer tree.
| Prev | Return to chapter overview | Next |

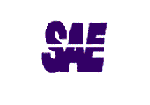


 Download
Download Buy
Buy