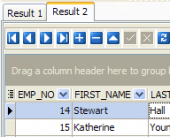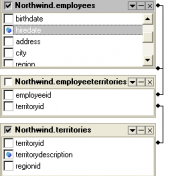AnySQL Maestro online help
| Prev | Return to chapter overview | Next |
Overview of Object Editors
Database Object Editors are the basic AnySQL Maestro tools for working with existing objects. The proper editor can be opened automatically after the object is created. You can also open the necessary object editor with the corresponding items of popup menus of the Explorer Tree, Object Manager or Object Browser.
The editors consist of a several tabs. Some tabs are similar for all editors. This part purpose is to formulate the basic principles of all Object Editors in AnySQL Maestro.
| • | To edit object options such as name, owner, etc. use the Properties tab. To understand an option, see the appropriate topic of the corresponding Object Editor manual section and database documentation. |
This tab also allows you to manage objects belonging to the selected one. To reset any tab to default settings, open it when holding the Ctrl key.
| • | Most of objects have a possibility to be created from an SQL script (SQL definition). If so, the corresponding script is available at the SQL tab of the editor. |
Note: Some object editors have additional tabs. The detailed description of them you can find at the appropriate topic of the corresponding section.
To apply the changes, select the Apply Changes item in the Navigation bar or use Ctrl+F9 or Ctrl+F7 shortcut keys.
It is also possible to modify object properties without opening the object editor: use the Object Properties item of the popup menu of the selected object from the explorer tree.
See also:
| Prev | Return to chapter overview | Next |









 Download
Download Buy
Buy